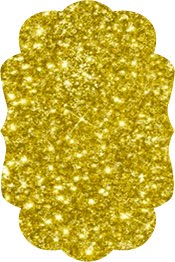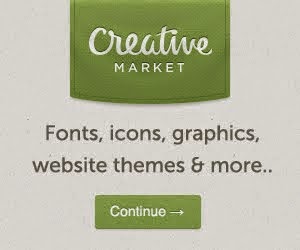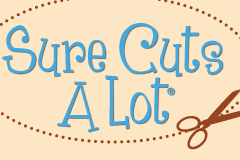This is one of the easiest things to do in Silhouette Studio, but it has many people stumped.
The top part is very easy and most people already know how to make the text curve (or attach) to the circle. All you need to do is:
Create your shape, in this case a circle.
Click the Ellipse icon on the left side of the screen.
If you want a perfect circle, hold down the shift key and drag out with the mouse to the desired size. If you do not want a perfect circle and want an oval instead, just drag out the shape without holding down the shift key.
Next, type your text.
Notice the Control Point in the left bottom corner of the text box. You need to click, hold and drag this point to the circle to attach the text to the circle.
Below is a close-up of the Control Point.
Once you have done this, your text will look like this:The letters are now squished together, inside the circle.
To move the letters to the outside of the circle and space them out better, do this:
Drag the slider down until the text is positioned where you want it.
Below is a video that shows you exactly how this is done.