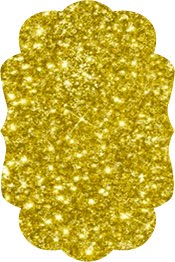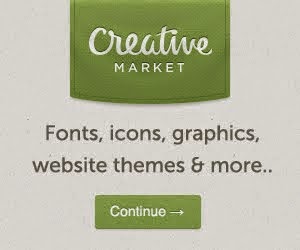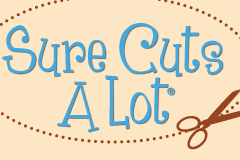It is super easy to create basic designs in Sure Cuts a Lot. In this tutorial, I show you how you can use rectangles and circles to create this label. These methods can be used to create so much -- you just need to look at the design you want to create and think about the basic shapes you would use.
It is super easy to create basic designs in Sure Cuts a Lot. In this tutorial, I show you how you can use rectangles and circles to create this label. These methods can be used to create so much -- you just need to look at the design you want to create and think about the basic shapes you would use.
As promised, SCAL Lesson 1 is up and you can watch the video here.
It covers the following:
- refer to CraftEdge’s tutorials for installing, activating and setting up drivers (if you are a Windows user)
- general look around the screen
- panels
- Document panel
- Position & Size panel
- Fill & Stroke panel
- changing colours
- matching colours using eye dropper
- Style panel
- Text panel
- setting up your mat
- displaying the grid
- portrait vs landscape orientation
- view modes (outline versus filled objects)
- View menu
- Show Outlines Only checkbox in Document panel
- setting up your Cameo
- determining which cutter is selected if you use multiple cutters
- describe shape handles and what they do (see image below)
- basic handles
- Free Move
- Vertical Move
- Horizontal Move
- Stretch
- Stretch Vertical
- Stretch Horizontal
- Rotate
- advanced handles
- basic handles
- cutting an image with your Silhouette cameo
- SVG files
- importing
- exporting
If you need help with SCAL (Sure Cuts a Lot), join my Facebook group.
You can purchase SCAL right here.
Silhouette Studio is the same across all editions -- basic, designer and business. It's just that the codes you enter for the designer and business editions unlock additional features.
Updates are defined as NOT being full version upgrades. Updates have changes in the last part of the version number (i.e. 3.3.451, 3.3.632 or 3.3.638 -- only the last three digits changed). These are also known in the software community as builds or releases.
Programmers work on software all the time. When they have a version that is ready for their customers, they compile a build and issue a release to their customers (in case you wonder what those words mean).
Upgrades are defined as full version upgrades. There have been 3 full version upgrades to Silhouette Studio -- from 1 to 2 and from 2 to 3. The first digit in a build or release number is what changes in a full version upgrade (i.e. 1.90, 2.31 or 3.638).
Silhouette Studio has 3 editions -- basic, designer and business.
If you want to be able to open and cut SVG files, you must purchase the Designer Edition. Note that none of the editions of Silhouette Studio will let you save in SVG format.
So again, the software is actually exactly the same across all editions. The Designer Edition (DE) was available for version 1 and 2 and is now available for version 3. The Business Edition did not exist for versions 1 and 2 because it was only introduced with version 3.
NOTE: Do not rely on that "update" info in the software. Many people have told me that their software reported that no updates are available when in fact, there have been 3 or 4 updates. Always check Silhouette's web site for updates.
People are always asking whether an update applies to the Designer Edition or just the basic edition. Since the software is the same underlying software, all updates and upgrades apply to all editions of Silhouette Studio, regardless of whether you have the basic, designer or business edition.
If you need to know how to enter the code for an edition upgrade or if you want to deactivate your edition, the video below explains how to do this.
Common abbreviations:
SS - Silhouette Studio
DE - Designer Edition
BE - Business Edition
I love using Sure Cuts a Lot for fonts like this where you would otherwise have to check a chart to determine which letters are selected. SCAL lets you just pick the letters you need from a graphic representation.
Here I am uploading my SVG file into Design Space as a Vector Image.
A heat press is not required for Cricut Iron-on. You can use an iron and achieve the same results.
Always remember to flip your design when you are working with Iron-on material.
My video below takes you through all the steps:
In this Illustrator tutorial, I teach you several things, including how to add fancy characters to text phrases using the Desire font, thickening lines (stroke), welding and converting text to outlines in Illustrator. I then show you how to upload the SVG file into Design Space as a vector image and make sure all the parts are cut the way you expect.
The techniques in this video can be used to prepare text for any cutting program.
Choose the perfect pen to write a greeting card, personalize a banner, journal your photo memories, and much more. Cut and write with the Cricut Explore® machine using (2) .03 tip, (1) medium tip, and (2) medium calligraphy tip pens. Water based, acid free, nontoxic, permanent after 24 hours.
Love these tips
This video shows how beautifully they write.
The 1st font is Soiree Lettering by Anna Griffin, the 2nd is Adelaide (brand new) and the 3rd is Penelope (also brand new).
In this SCAL4 Pro tutorial, I teach you how to use the weeding lines function and how to cut by colour.
It turns out that 85% of crafters say that what keeps them from crafting more is time so it only makes sense to for them to have tools that let them create when an idea strikes them and you never know when that will be.
One thing people always carry with them is their phone. Now iPhone users will be able to design and cut with their phones and you will be very impressed with how clear and legible the app is, even on an iPhone 5S (my model). Soon Android users will also be able to enjoy this capability!!!
This video goes into detail about some of the very cool things you can do with the Design Space iPhone app.
The reason Cricut decided on a Cloud model was so that their users could design from anywhere, at any time during the day, have all images in the library and all of their own images available at all times and on all platforms.
The only way to do this without having to require users to download, install and maintain a huge software application was to use a Cloud model. You can only imagine how big the software would have to be to hold all that data. Updates would have been a nightmare and crafters do not want to be spending their precious crafting time updating software. Updates will soon be completely seamless. This means that updates will be automatic and users won't need to take any action.
Another benefit of using a Cloud model is that when you save a project, it is available to you on all platforms. This means they will be accessible via Design Space on the desktop, iPad and iPhone (and eventually other devices).
Even the plugin issue will soon be resolved and updates will no longer be an issue.
Below are some of the things you can expect in coming months:
- Design Space Services (beta testing starting soon)
- iPhone and iPad app release (beta preview below -- iPhone and iPad apps will be identical)
- Offline capability for iOS (iPhone and iPad devices) requiring no cell coverage or wifi
- Android app (development is fully underway)
- Patterns (Imagine patterns and your own patterns
- Larger print sizes for Print then Cut
- Shell app (making it unnecessary to use a browser)
The video below is a quick presentation of key screen shots: