In this quick written tutorial, I am going to teach you how to turn on the cut lines in Silhouette Studio version 3.
When you first open an SVG file in Silhouette Studio, the image looks like this:
Cut lines are always displayed as bold red lines so you can see that there are no cut lines in the text cutting file above.
If cut lines were enabled, the text would look like this:
To turn on the cut lines, you need to follow the steps below.
Click the Cut Settings (1) icon. I am using the Business Edition so this icon is displayed in the upper right corner. If you are using the Basic or Designer Edition, the icon will be in the lower right corner of the screen.
You will see that No Cut is selected under Cut Style (2).
The text on the mat will not be cut because there are no bold red lines around the text (3).
You will see that No Cut is selected under Cut Style (2).
The text on the mat will not be cut because there are no bold red lines around the text (3).
You will know your design is selected when a bounding box (5) is displayed around your design. The bold red lines (5) show where the machine will cut.
Below is a quick video that shows how this is done.






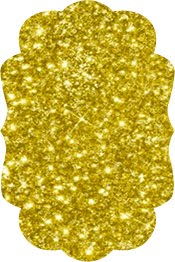

















0 comments:
Post a Comment